Guide d’utilisation
du Lecteur Tutorom
Copyright © 2013 - VTC France – Tous droits
réservés.
http://www.tutorom.fr
Table des matières :
Le Lecteur Tutorom est une application qui permet à partir d'une même interface de rechercher et de visionner des formations, que celles-ci soient situées sur Internet (la bibliothèque de formations en ligne), sur un CD ou un DVD, ou dans une archive ZIP pour les formations téléchargées qui peuvent alors constituer une bibliothèque privée sur votre ordinateur.
I.1 Installation
Si vous êtes connecté à Internet, téléchargez la dernière version du
lecteur correspondant à votre système :
Pour Mac (PPC & Intel) :
http://www.tutorom.fr/lecteur-tutorom/lecteur-mac
Pour PC Windows (XP/Vista/7/8) : http://www.tutorom.fr/lecteur-tutorom/lecteur-windows
S'agissant d'un fichier exécutable, lancez l'installation par un double
clic puis suivez les instructions qui apparaissent à
l’écran.
Attention !!
QuickTime doit être installé sur votre ordinateur. Si ce n’est pas le cas, veuillez le télécharger à l’adresse :
http://www.apple.com/fr/quicktime/download/
I.2 Mise en route
Utilisation du Lecteur Tutorom,
double-cliquez sur son icône puis
choisissez le support de formation que vous souhaitez utiliser:
• 1 - Formation en ligne
• 2 - Formation sur CD ou DVD
• 3 - Formation téléchargée
Les 3 chapitres qui suivent détaillent l’interface dans chacun de ces
cas.
NOTA : Si vous avez déjà une ancienne installation du lecteur VTC, avec des Tutorom téléchargés et installés sur votre ordinateur, le lecteur Tutorom les prendra en charge automatiquement .
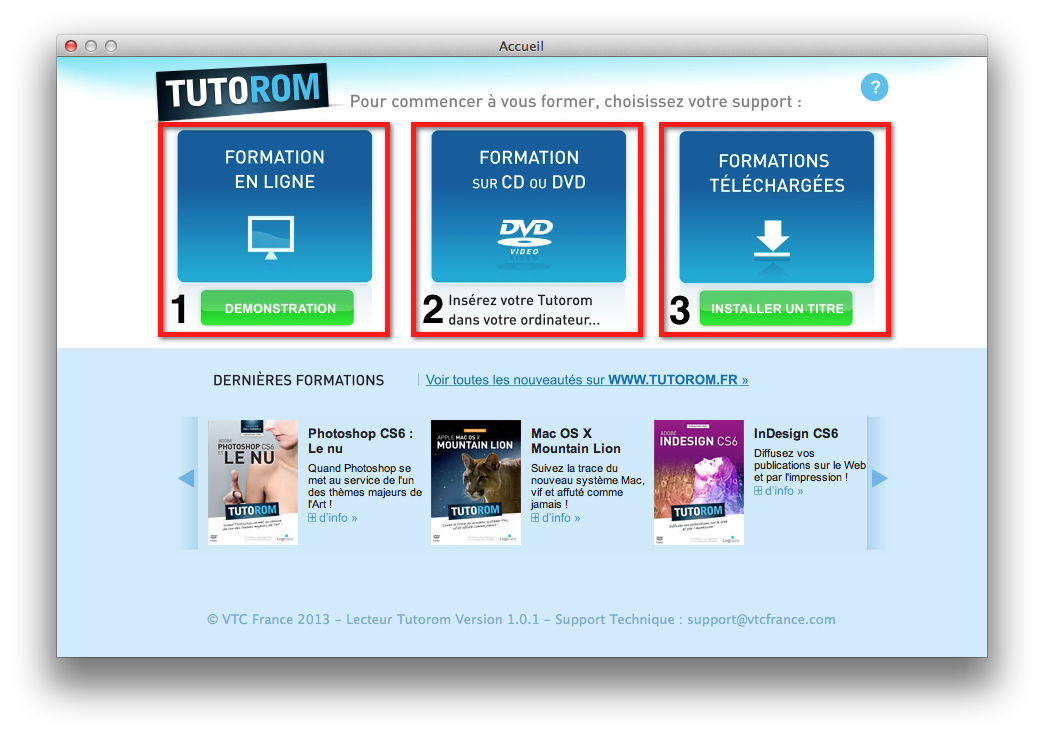
Img. 1 - L’interface
d'accueil du Lecteur comprend les trois accès aux formations décrits
ci-dessus
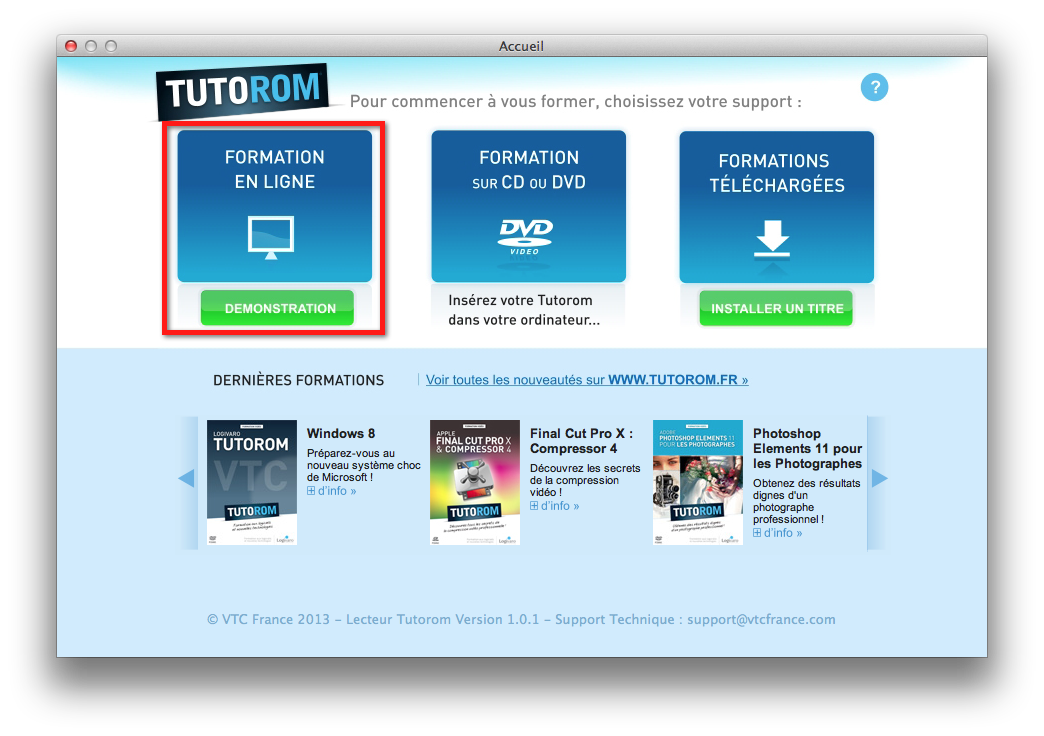
Img. 2 - Bouton d'accès à la bibliothèque
en ligne
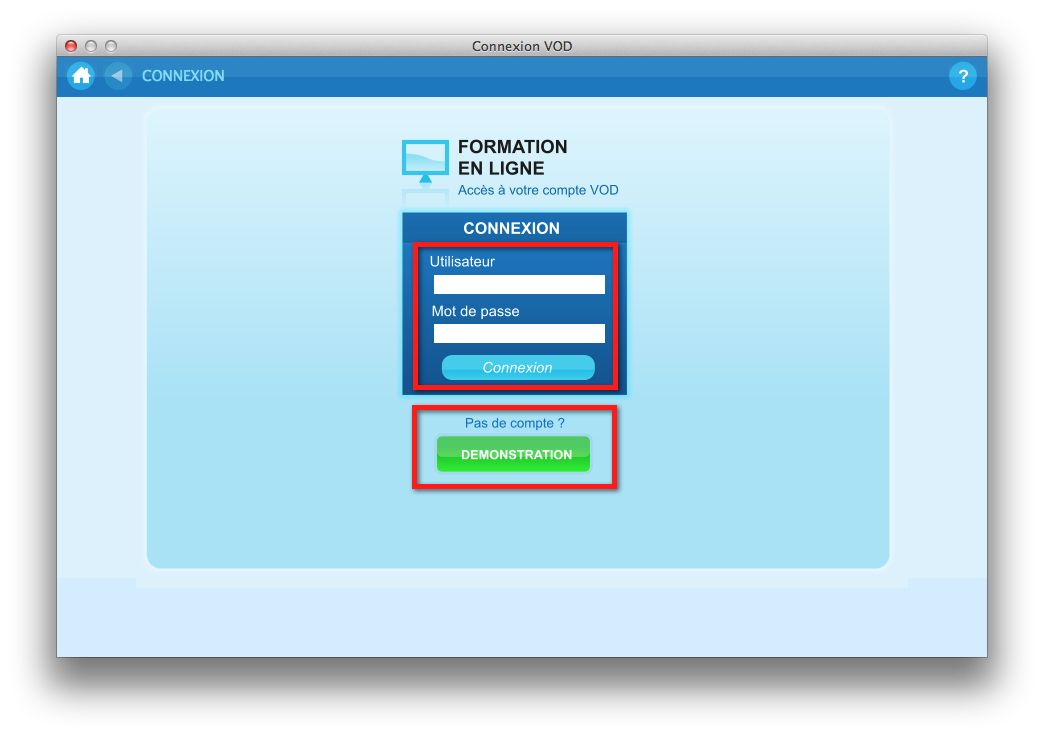
Img. 2bis - Interface Support Formation en ligne
Si vous avez souscrit un abonnement, entrez vos
paramètres de connexion Utilisateur et Mot
de passe dans les champs prévus à cet effet. Vous aurez
accès à la bibliothèque en ligne sans restriction.
Sinon, cliquez sur démonstration pour accéder
uniquement aux leçons gratuites de la bibliothèque en ligne.
( Vous devez être connectés sur Internet. img02 bis)
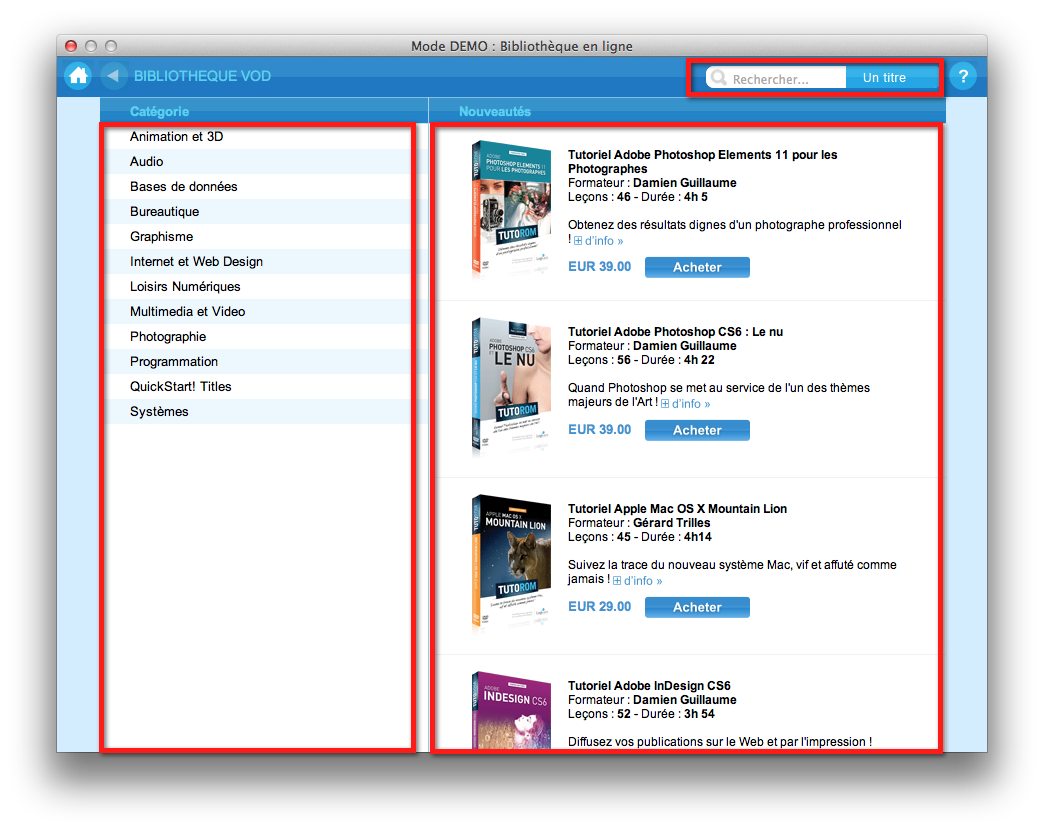
Img. 3 - Vous êtes sur la bibliothèque en ligne.
Vous pouvez balayer les catégories à gauche ou entrer un ou plusieurs
mot clés dans le champ de recherche en haut à droite (img03).
Les denières formations publiées sont présentées dans la colonne de
droite.
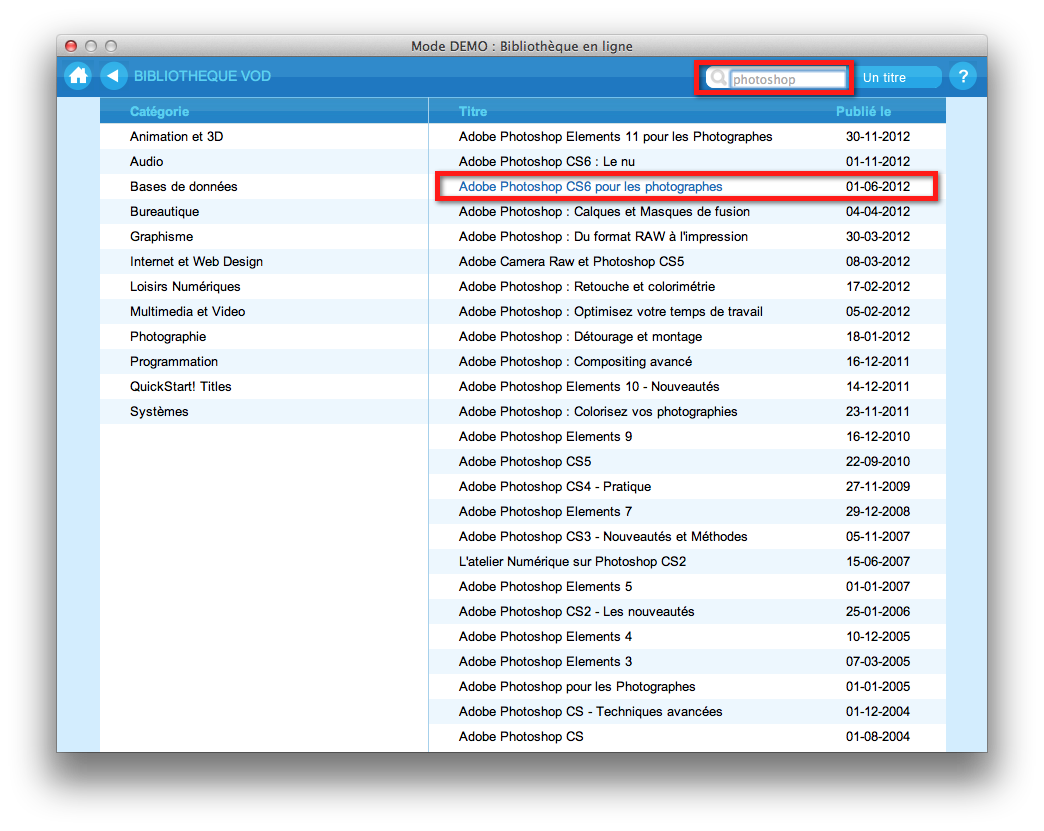
Img. 4 - Recherche par mot clés
Lorsque vous avez trouvé votre formation, effectuez un clic sur son titre; ici "Photoshop CS6 pour les photographes" (Img04)
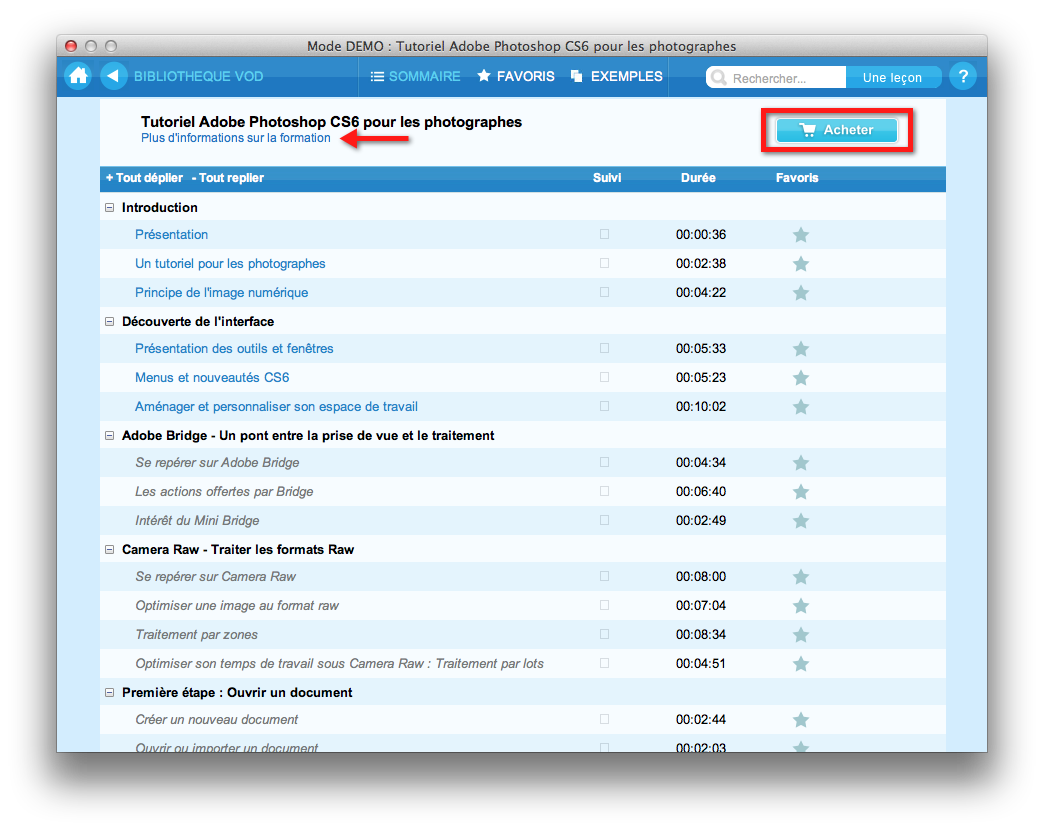
Img. 5 - La formation avec ses chapitre et ses leçons
Dans ce mode de démonstration, les leçons visibles
gratuitement sont affichées en bleu.
Des informations complémentaires sur les prérequis,
le but de la formation et sur l'auteur sont disponibles sous le titre.
Si cette formation vous convient et que vous souhaitez l'acquérir, cliquez sur le bouton "acheter" et suivez les instructions à l'écran. (img05)
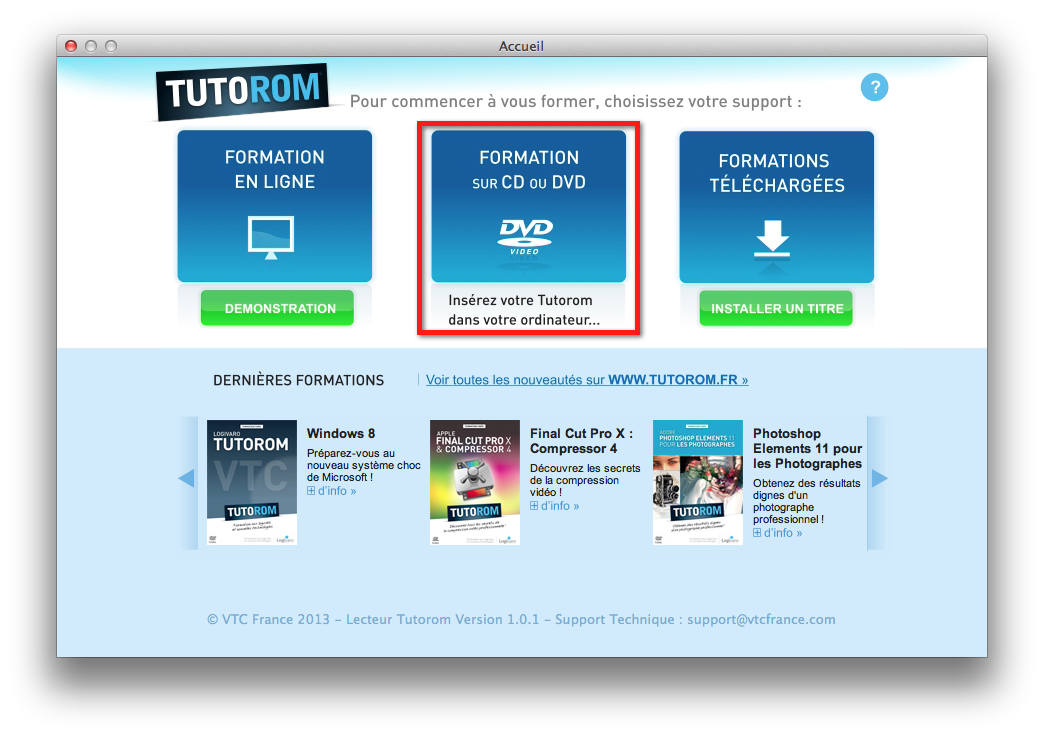
Img. 6 - Le Bouton Formation CD/DVD au centre
Insérez votre CD/DVD dans votre lecteur, puis cliquez sur le bouton central (img06)
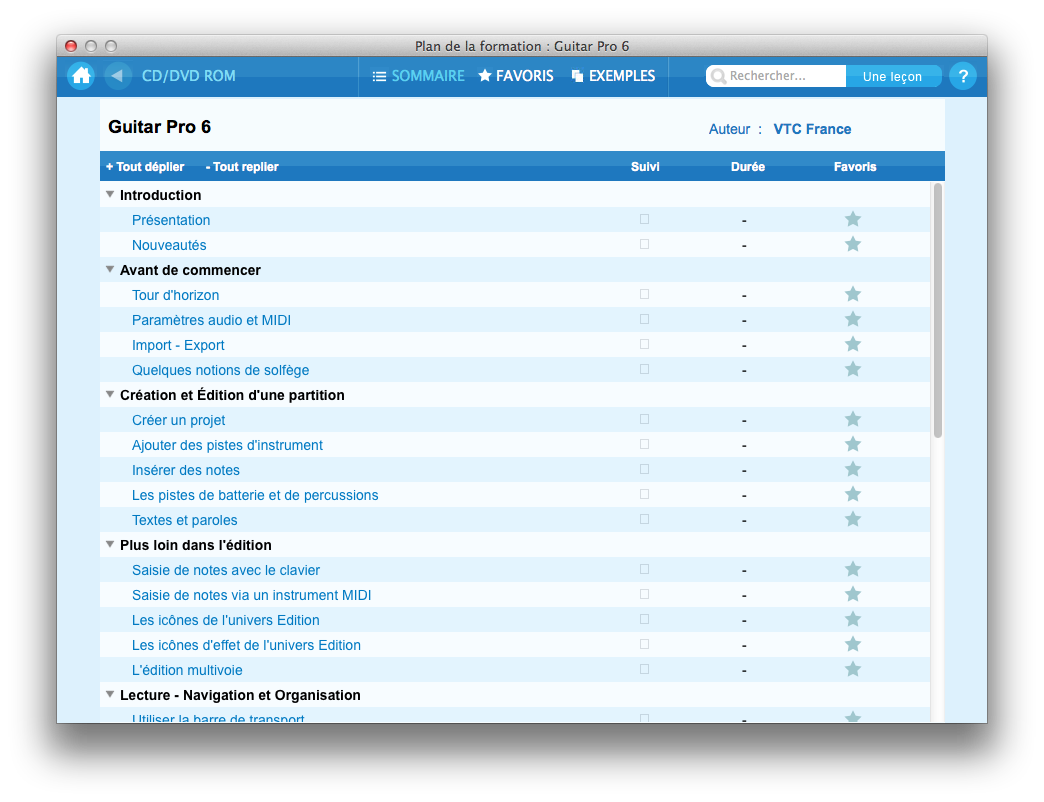
Img. 7 - Le cours complet sur un CD/DVD (ici Guitar Pro 6)
Vous accédez immédiatement au cours sélectionné avec ses chapitres et
ses leçons.
Vous pouvez marquer une leçon comme "suivi" et/ou
comme "favori".
Pour les retrouver facilement, cliquez sur le bouton "favori"
situé sur la barre supérieure.
Notez que toutes les leçons sont en bleu, disponibles à la lecture.
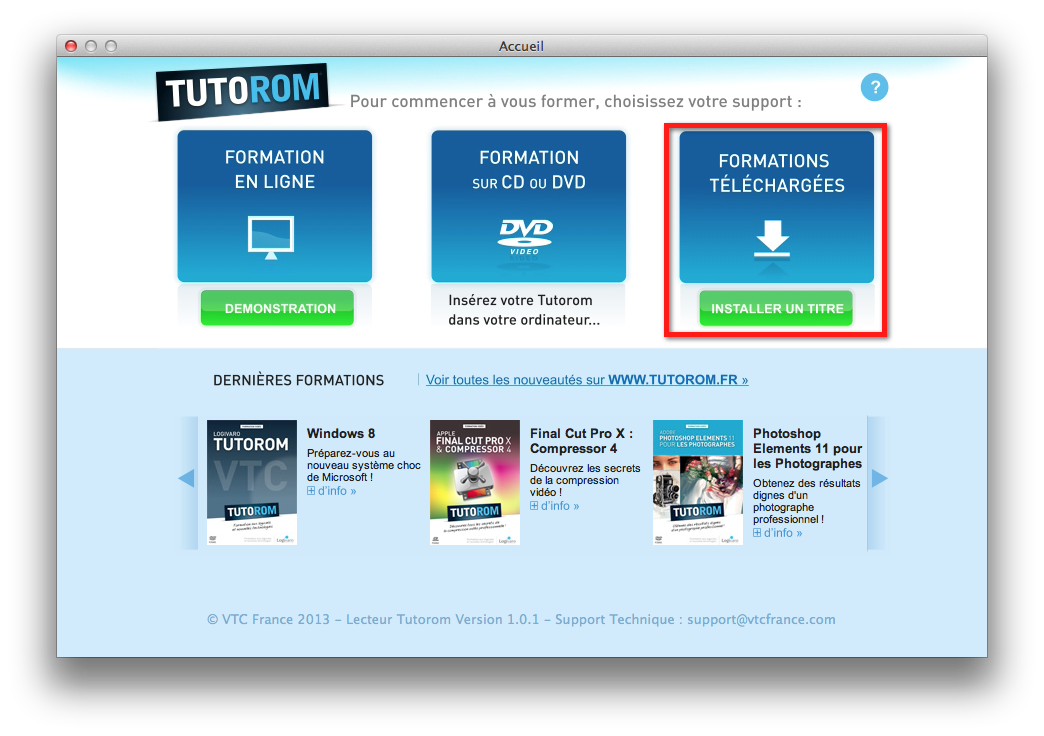
Img. 8 - Le Bouton Formation téléchargées à droite
Installation d'un titre téléchargé :
Après avoir téléchargé votre titre, celui-ci se trouve dans votre
dossier téléchargement sous forme d'une archive au format ZIP.
Ce fichier porte un titre, par exemple : Tutoriel_Guitar_Pro_6.zip.
Cliquer sur le bouton "installer un titre" (img08)
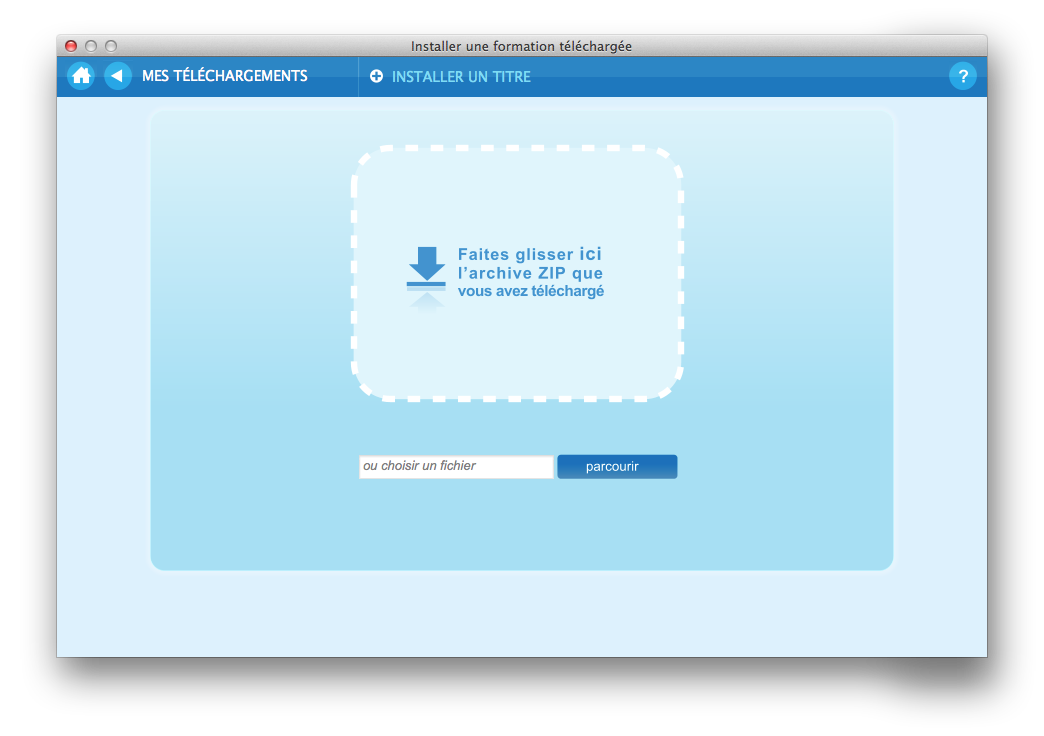
Img. 9 - La fenêtre d'installation de titres téléchargés
Pour procéder à l'installation, deux possibilités :
a) Glissez/déposer le fichier ZIP reçu, sur la
fenêtre pointillée (img09)
b) Cliquer sur le bouton bleu "parcourir",
et dans votre explorateur de fichier, sélectionnez le fichier ZIP à
installer.
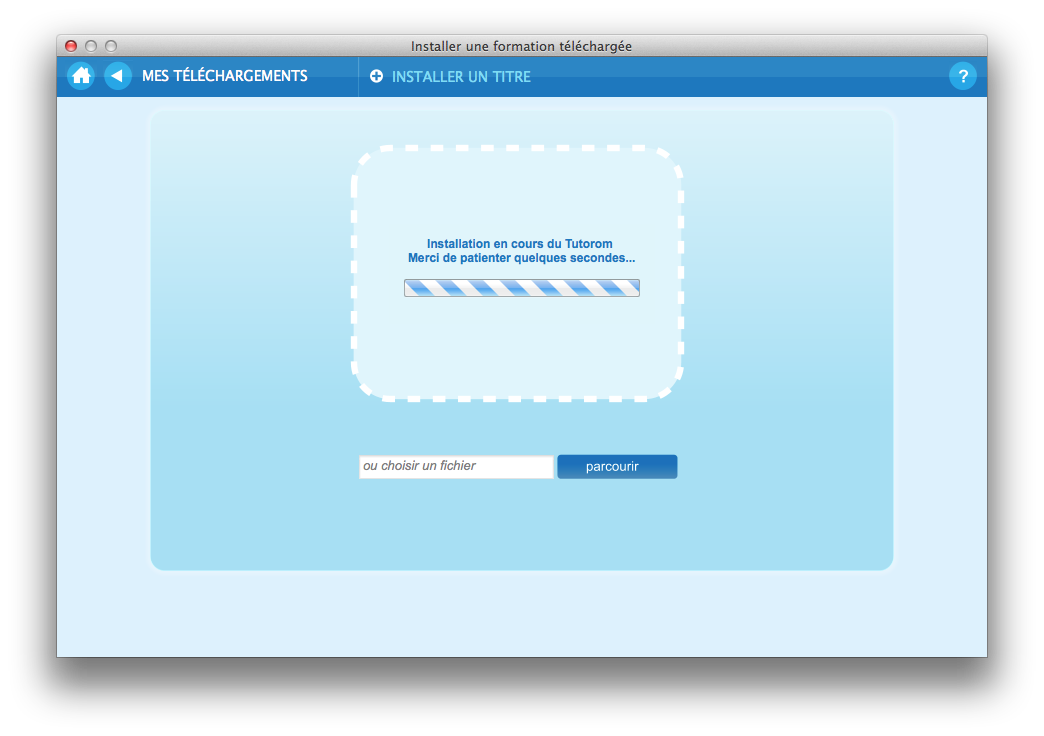
Img. 10 - Titre téléchargé en cours d'installation
L'installation s'effectue en une à deux minutes, en fonction du titre
et de l'ordinateur utilisé (img10).
Dès lors que le titre est installé avec succès, il est immédiatement
disponible à l'utilisation.
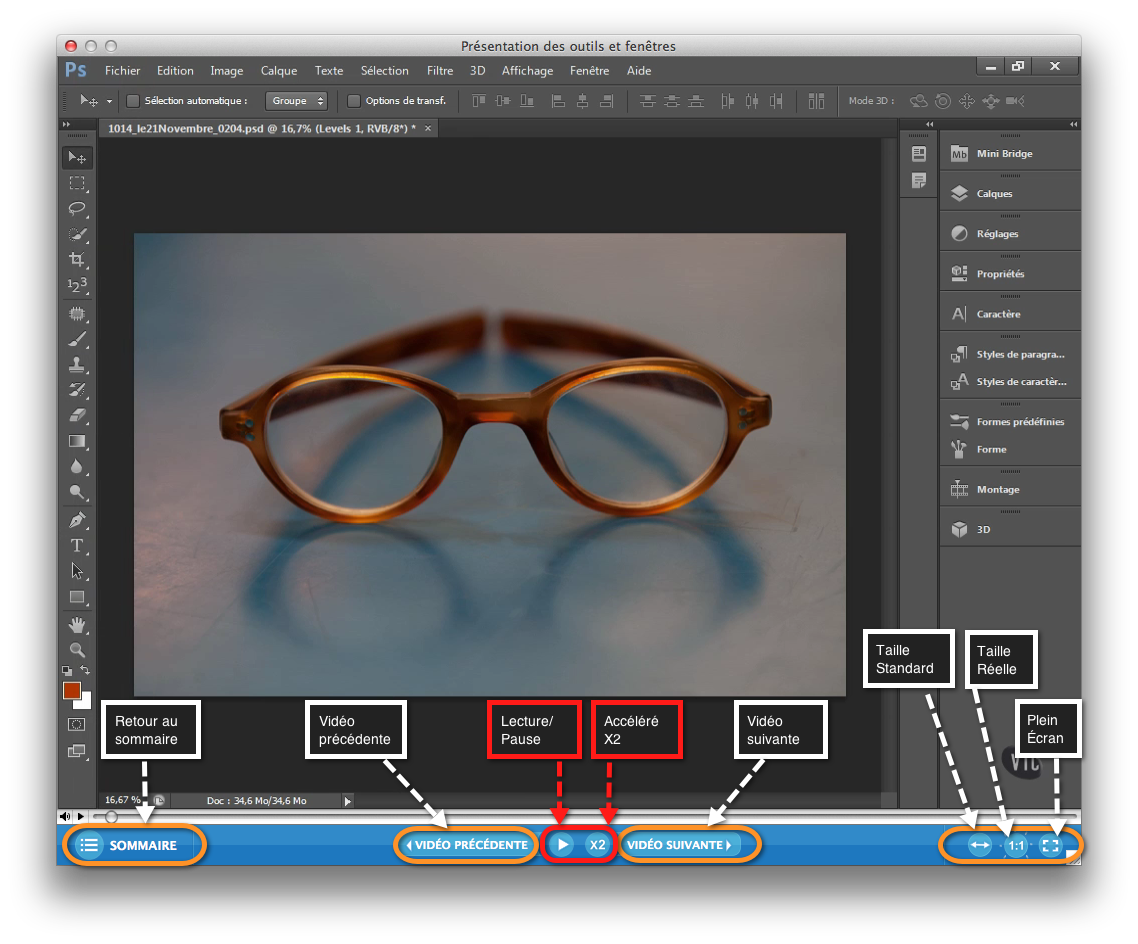
Img. 11 - Leçon en cours d'écoute
Les boutons cliquables sont au nombre de huit, il vous permettent (de
gauche à droite)
• de revenir au sommaire du cours
• de visualiser la leçon précédente
• de lancer la lecture ou de la mettre en pause
• d'accélérer la vitesse de lecture par 2 et de revenir à la vitesse
standard
• de visualiser la leçon suivante
• de passer l'écran en taille standard
• de passer l'écran en taille réelle
• de visualiser la leçon en plein écran
Dépannage
• En cas de difficulté de lecture et/ou de comportement du lecteur, vous avez la possibilité de réinitialiser la base de données installée sur votre ordinateur. Pour cela allez au menu Fichier > Initialiser (cmd+R) suivez les instructions à l'écran.
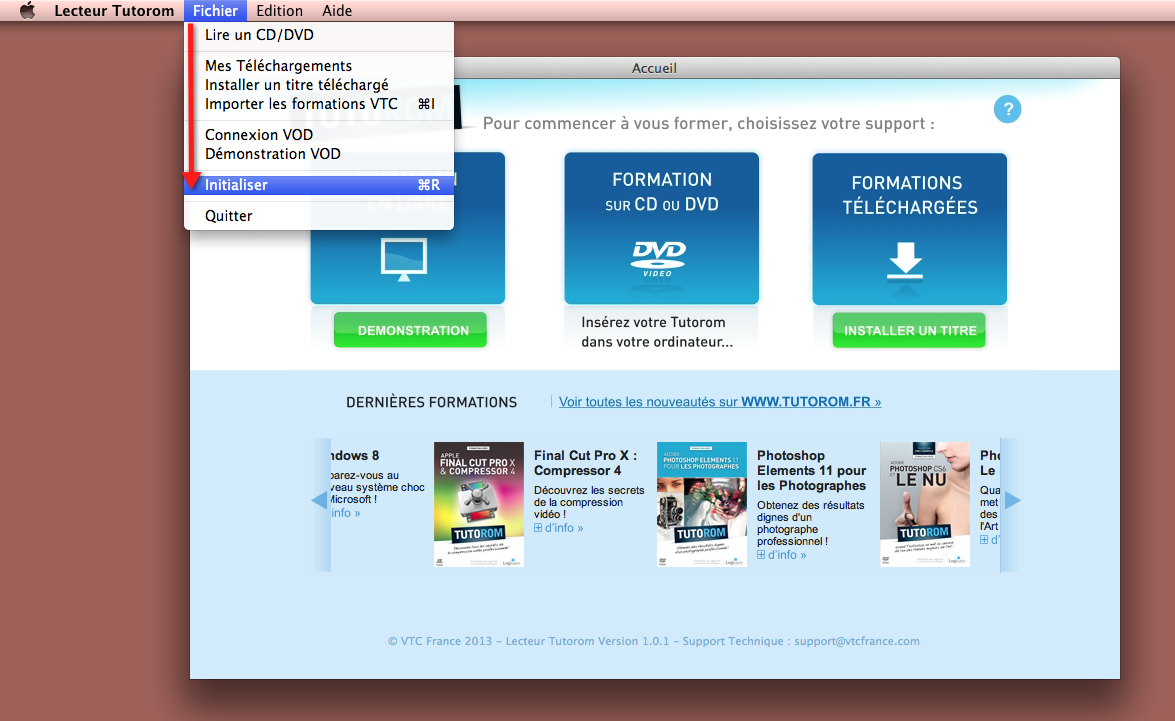
Img. 12 Initialisation
• Aprés réinitialisation, tous les titres téléchargés et installés ne sont plus visibles.
Pour les faire réapparaître il vous faut procéder à une réimportation directement à partir du lecteur.
La procédure est très simple : Allez au menu Fichier > Importer les formations VTC (cmd+I) suivez les instructions à l'écran.
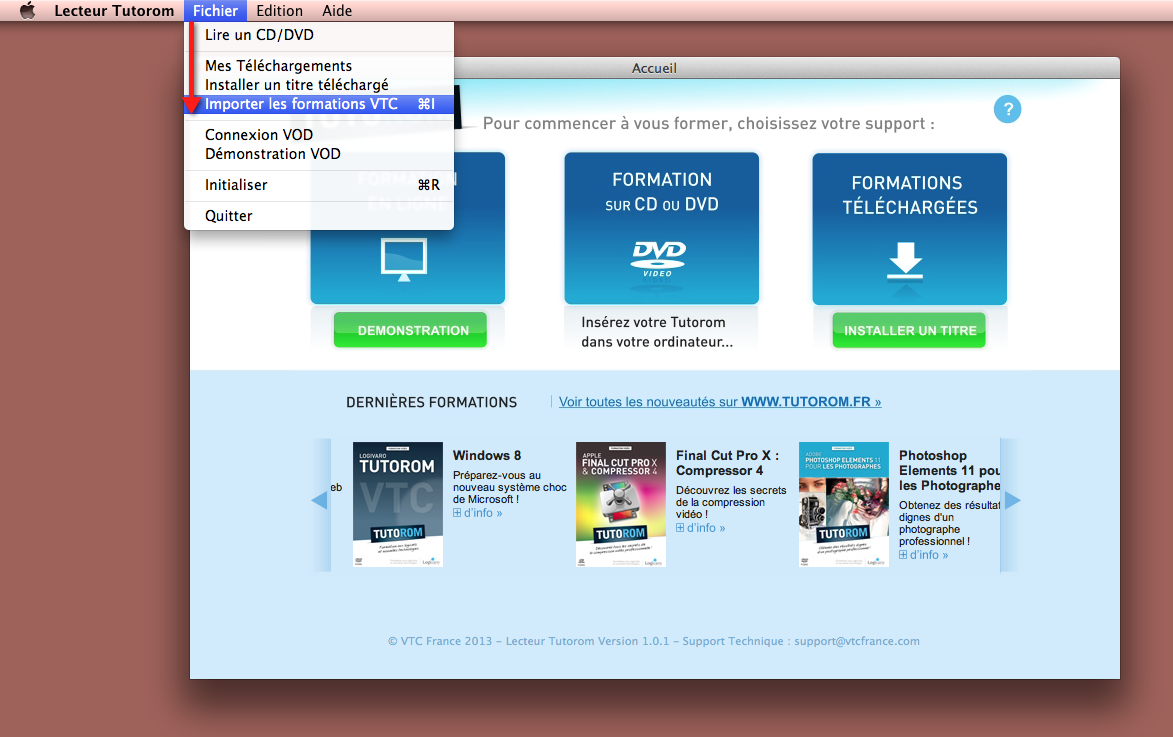
Img. 13 Réinstaller vos Tutorom
Mise à jour
• Le lecteur Tutorom est susceptible de recevoir des améliorations, aussi vous pouvez procéder manuellement à une recherche de mise à jour directement dans le lecteur : Allez au menu Aide > Rechercher des mise à jour...
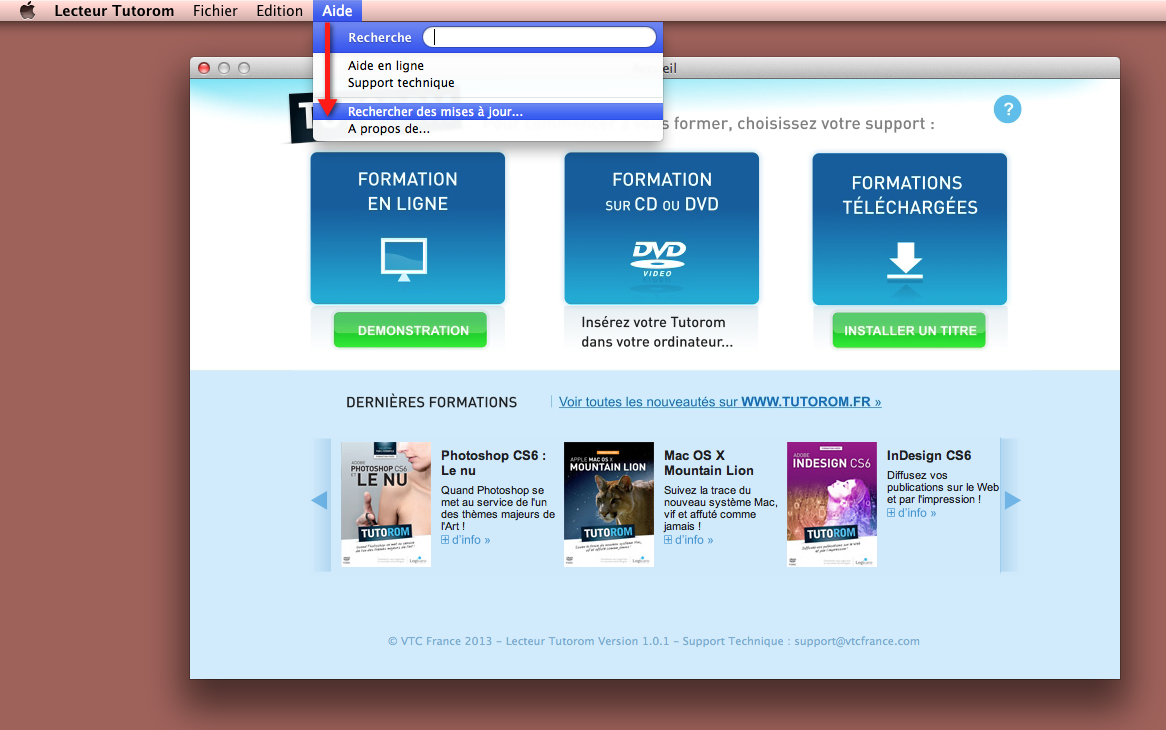
Img. 14 Rechercher des mise à jour
Pour plus de renseignements, merci de contacter notre Support Technique par mail à l'adresse : support@vtcfrance.com
