Guide d’utilisation
du Lecteur VTC
Copyright © 2010 VTC - VTC France – Tous droits réservés.
http://www.tutorom.fr
Table des matières
Le Lecteur VTC est une application développée par VTC qui permet à partir d'une même interface de rechercher et de visualiser des formations VTC, que celles-ci soient situées sur les serveurs VTC à l'adresse www.vtc.com (on dit alors qu’elles sont sur un Support Internet), ou bien situées sur un CD ou un DVD (on dit alors qu’elles forment un Tutorom et leur Support est un CD ou un DVD), ou encore quand celles-ci sont situées sur un de vos serveurs, et dans ce cas, elles constituent une bibliothèque privée (on dit alors qu’elles sont sur un Support Intranet). L’interface du Lecteur varie en fonction du Support de lecture. Les images Img. 1 e Img. 2 montrent les deux interfaces suivant que vous lisiez les formations à partir d’un Tutorom (Support CD ou DVD) ou à partir des serveurs VTC (Support Internet).
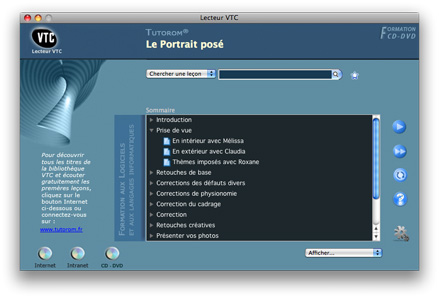 |
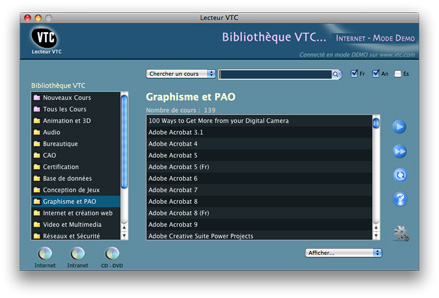 |
Img. 1 Interface Support Tutorom |
Img. 2 Interface Support Internet |
Ces deux interfaces diffèrent essentiellement par le fait que dans le cas du Support Internet, vous avez accès à toute la bibliothèque VTC alors que lorsque vous lisez un Tutorom, vous n’accédez qu’à un seul cours. Dans le cas du Support Internet, vous voyez apparaître les différents cours auxquels vous avez accès dans une fenêtre située sur la gauche de l’interface. Par ailleurs, le bandeau du haut vous informe que vous êtes connecté sur la bibliothèque VTC. Dans l’exemple Img. 2 vous êtes connecté en mode « Démo » Par contre, lorsque vous lisez un Tutorom, comme on le voit sur l’image Img. 1, seul le nom du cours étudié, ici le « portrait posé », apparaît dans le bandeau du haut.
I.1 Installation
Si vous êtes connecté sur Internet, téléchargez la dernière version du Lecteur depuis l’un des sites http://www.tutorom.fr ou http://www.vtc.com puis décompactez le fichier téléchargé.
-
Sous Windows vous obtenez un dossier appelé [LecteurVTC-Win32] qui contient :
- Installeur Lecteur VTC.exe
- licence Lecteur VTC.txt
- Lisez-moi.htm
Double-cliquez sur [Installeur Lecteur VTC] et suivez les instructions apparaissant à l’écran.
L'Installeur copie le [Lecteur VTC] et les fichiers attachés sur votre ordinateur. Double-cliquez sur le raccourci du [Lecteur VTC] situé sur le bureau de votre ordinateur ou lancez le [Lecteur VTC] à partir du menu [Démarrer].
Pour comprendre le fonctionnement de l’interface, cliquez sur le Point d'interrogation situé en bas à droite de la fenêtre principale, puis cliquez sur le bouton [Guide d'utilisation].
-
Attention !!
- QuickTime doit être installé sur votre ordinateur. Si ce n’est pas le cas, veuillez le télécharger à l’adresse :
http://www.apple.com/fr/quicktime/download/
Nous vous conseillons d’opter pour l’option « QuickTime et iTunes » pour une meilleure exploitation technique du Lecteur VTC.
- Sous Mac OS, vous obtenez un dossier appelé [Lecteur VTC-Mac] qui contient :
- Lecteur VTC
- licence Lecteur VTC.txt
- Lisez-moi.htm
Copiez ce dossier dans le dossier de vos Applications, puis déposez le Lecteur VTC dans la barre du Doc ou laissez un alias du Lecteur VTC sur votre bureau pour y accéder à tout instant. Si vous n’êtes pas connecté à Internet et si vous disposez d’un Tutorom, copiez le Lecteur VTC depuis le CD Rom sur votre bureau. Vérifiez, en lisant les informations sur le Lecteur VTC qu’il s’agit bien de la version Et2010. La release actuelle est la v4.r4. Ne lancez pas le Lecteur VTC à partir de votre CD Rom.
I.2 Mise en route
Pour utiliser le Lecteur VTC, il suffit de double-cliquer sur son icône et de choisir le Support
des cours : Internet, Intranet ou Tutorom (CD/DVD).
Les 3 chapitres qui suivent, détaillent l’interface dans chacun de ces cas.
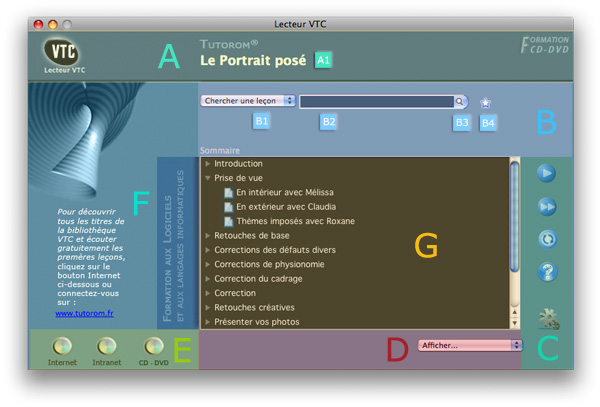
Img. 3 Interface Support Tutorom
Pour obtenir cette interface, vous devez disposer d’un Tutorom. Insérez le CD/DVD dans le
lecteur de votre ordinateur, puis lancez le Lecteur VTC situé sur votre disque dur (ne lancez pas
celui situé sur votre CD/DVD).
Vous devriez voir apparaître la fenêtre suivante :
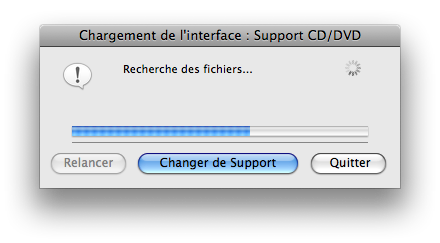
Img. 4 Chargement Interface
Si ce n’est pas le cas, cliquez sur le bouton « Changer de Support », vous verrez alors apparaître la fenêtre des Préférences :
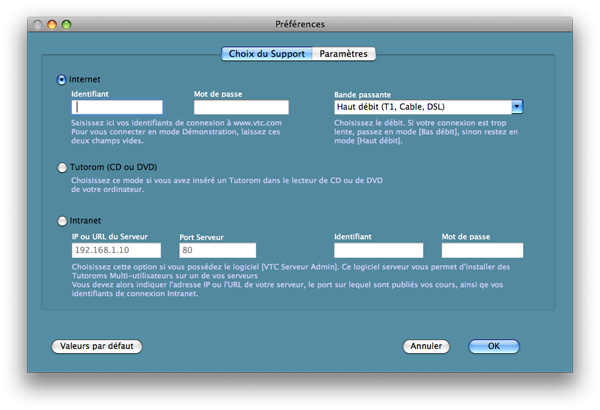
Img. 5 Préférences
Cliquez alors sur le bouton radio « Tutorom (CD ou DVD) » et validez par Ok.
Nous allons maintenant commenter les zones de l’interface (voir Img. 3)
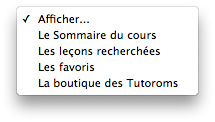
Img. 6 Menu de Navigation
Si le favori ne fait pas parti des leçons du Tutorom en cours de lecture, il vous sera demandé d’insérer le bon Tutorom
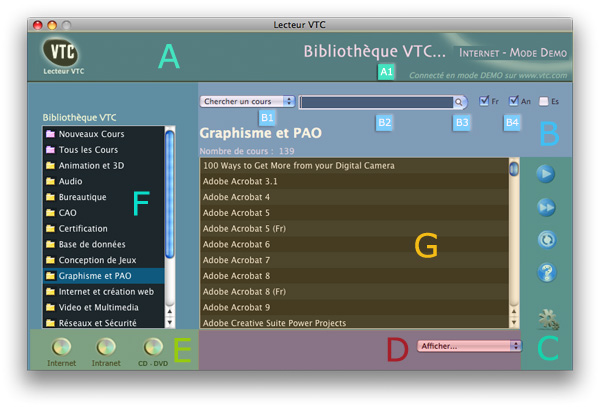
Img. 7 Interface Support Internet
Lorsque vous êtes connecté en mode DEMO, les leçons des cours ne sont pas toutes accessibles et seules les premières leçons des premiers chapitres peuvent être lues. Toutefois, cela représente plusieurs milliers de vidéo gratuites…
Pour avoir accès à toutes les vidéos de formation, vous devez être connecté en mode PLEIN ACCES à toute la bibliothèque VTC. Dans ce cas, comme indiqué sur l'image Img. 8, l’identifiant de connexion apparaît en dessous de l’information PLEIN ACCESS. Pour vous déconnecter, il suffit de cliquer sur le lien déconnexion.

Img. 8
Vous accédez au mode PLEIN ACCES en cliquant sur le bouton [Internet] situé dans la zone E et
en renseignant
vos identifiants de connexion (Img. 9) :
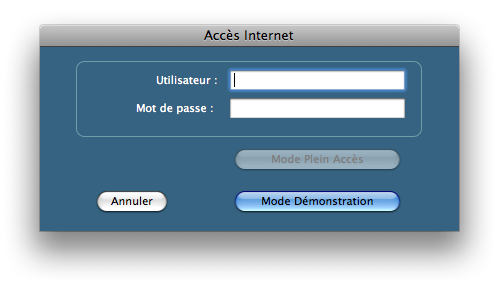
Img. 9
Vous pouvez vous procurer ces identifiants sur notre boutique en ligne à l’adresse : http://www.tutorom.fr/abonnements
Un double clic sur le nom du cours fait apparaître son sommaire dans la zone G. Si le cours est sous-titré, et que vous avez coché l’option
« afficher les sous-titres » dans les Préférences, vous pouvez faire apparaître le sous-titrage du cours en cochant la case à cocher
«Afficher les sous-titres» située dans la zone D.

Img. 10
Attention, certaines catégories n’ont des cours qu’en langue anglaise, et si vous ne cochez pas la case An, vous verrez apparaître l’image suivante (Img. 11) vous indiquant que votre recherche n’a donné aucun résultat.
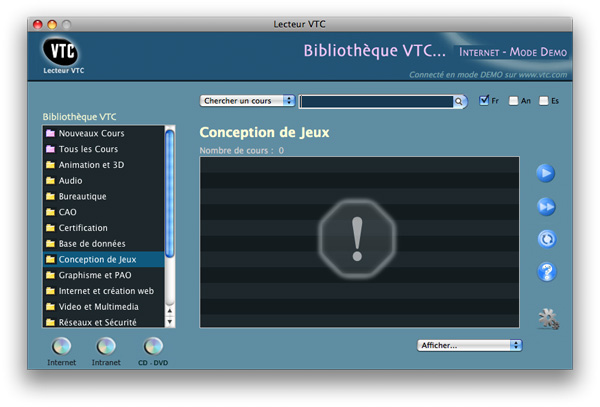
Img. 11
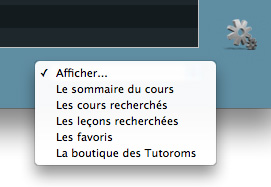
Img. 12
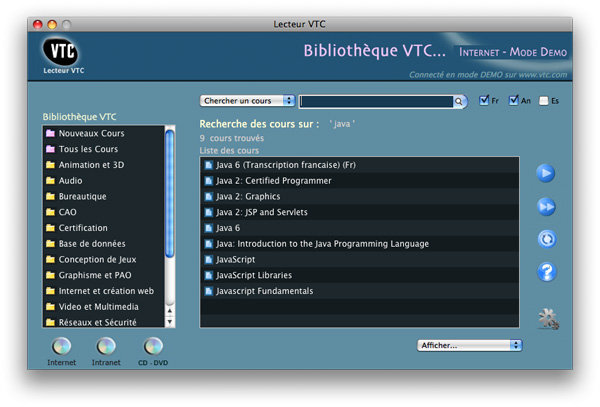
Img. 13
Si vous n’aviez pas coché la case An, vos n’auriez obtenu qu’un seul cour. L’affichage des cours apparaît sur un fond alterné, gris clair - gris foncé alors que l’affichage des leçons est sur fond uni. La navigation vers les leçons recherchées, fait apparaître la liste des dernières leçons recherchées (Img. 14).
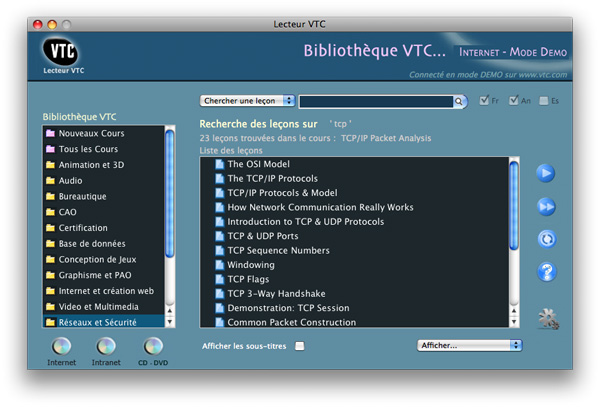
Img. 14
Lorsque vous sélectionnez une leçon, vous avez 3 possibilités :

Img. 15
Soit vous faites afficher le sommaire du cours contenant la leçon en la mettant en surbrillance, soit vous l’écoutez (quand elle est accessible, ce qui est toujours le cas si vous êtes en mode PLEIN ACCES), soit vous allez sur la boutique des Tutoroms pour commander vos identifiants ou simplement commander le Tutorom de sorte que vous puissiez écouter toutes les leçons du cours.
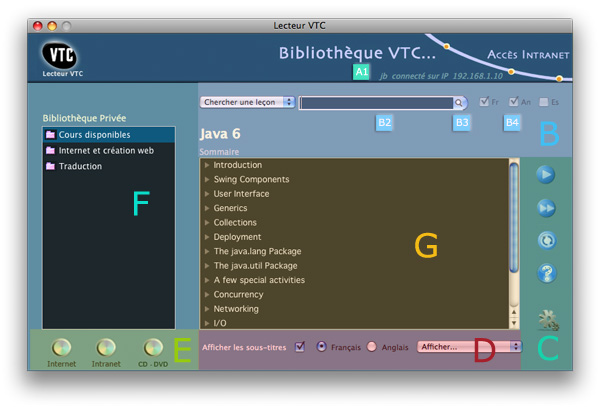
Img. 16 Interface Support Intranet
L’interface du Support Intranet est identique à celle du Support Internet, à la différence près
que les cours qui apparaissent dans la fenêtre de gauche sont ceux de votre bibliothèque
privée située sur un de vos serveurs accessible en Intranet.
Pour accéder à cette bibliothèque, vous devez cliquer sur le bouton [Intranet] situé dans la
zone E. La fenêtre suivante apparaît :
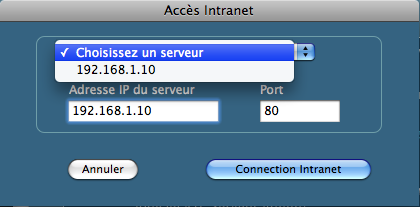
Img. 17
Si vous êtes situé sur un réseau local, il suffit de sélectionner l’adresse IP du serveur qui
apparaît dans le PopupMenu, ici 192.168.1.10
Si vous êtes à l’extérieur du réseau local, par exemple chez vous et que vous voulez accéder
au serveur de votre entreprise qui contient la bibliothèque privée des cours, il vous faudra
renseigner l’adresse IP publique qui permet d’accéder à votre routeur via Internet.
Une fois connecté, vous devrez vous identifier en Intranet sur votre propre bibliothèque
pour accéder à vos cours et voir apparaître l’interface du Support intranet (Img. 16)
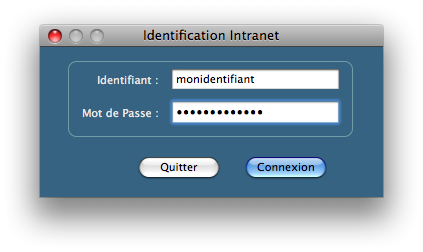
Img. 18
Pour exploiter le Support Intranet, vous devez acquérir des Tutoroms Multi-utilisateurs.
Ce sont ces Tutoroms qui constituent votre bibliothèque privée.
Chaque Tutorom Multi-utilisateurs, est livré avec le Logiciel VTC Serveur Admin qui gère
votre bibliothèque de cours. Ce logiciel est compatible Windows / Mac.
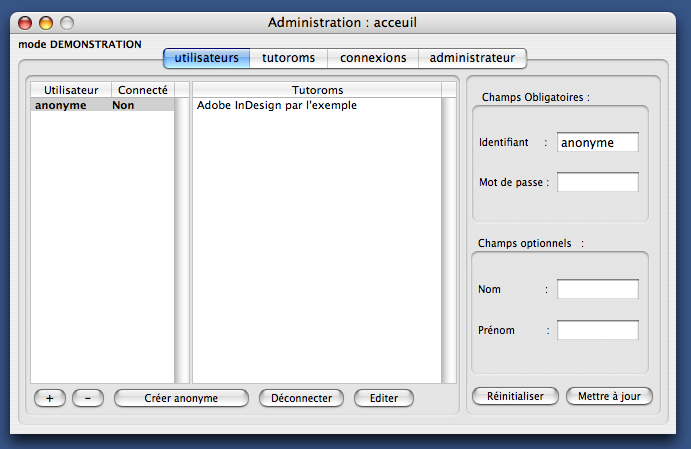
Img. 19 Interface du logiciel VTC Serveur Admin
Pour plus de renseignements, contactez Logivaro en allant à : http://www.tutorom.fr/multi-utilisateur
V.1 Rechercher un cours et visualiser son sommaire
Pour rechercher un cours sur le Support Internet, vous pouvez, soit cliquer sur une catégorie de
la bibliothèque VTC pour lire les titres des cours qu’elle contient, soit utiliser la zone de
recherche et taper un mot clé.
Par exemple, si on saisit le mot « java », alors en validant par un clic sur la loupe ou en
appuyant sur la touche [Entrée] sur Mac OS X, on verra la fenêtre suivante :
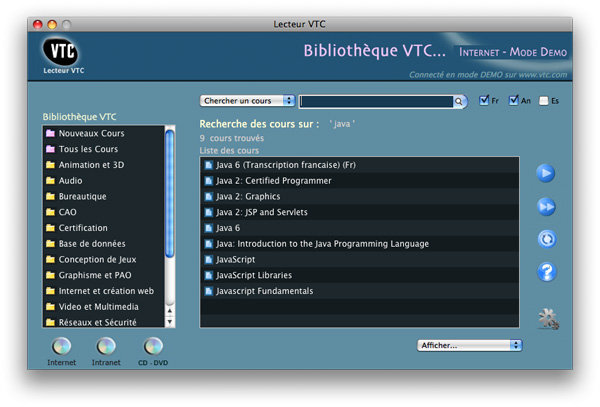
Img. 20
Si on avait coché les cases [Fr] et [Es] nous aurions obtenu :
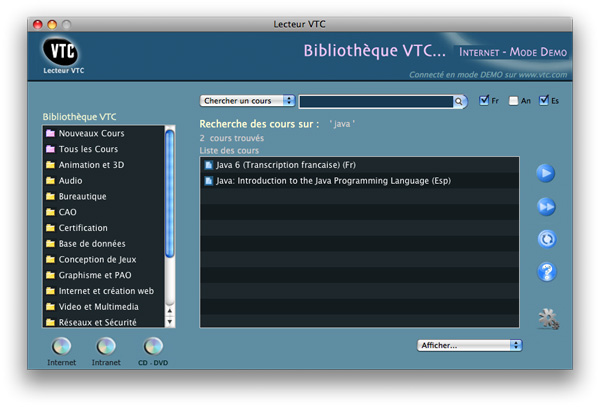
Img. 21
La recherche n’a eu lieu que sur les cours en langue française et espagnole
Quand cette recherche est effectuée, la liste des cours recherchés est la liste active.
En cliquant sur une catégorie, on fait apparaître la liste des cours de la catégorie, mais cela ne
modifie pas la liste active des cours recherchés. On revient sur cette liste grâce au bouton
Afficher.
Pour visualiser le sommaire du cours, par exemple Java6 (Fr), il suffit de double cliquer sur son
nom pour le voir apparaître.
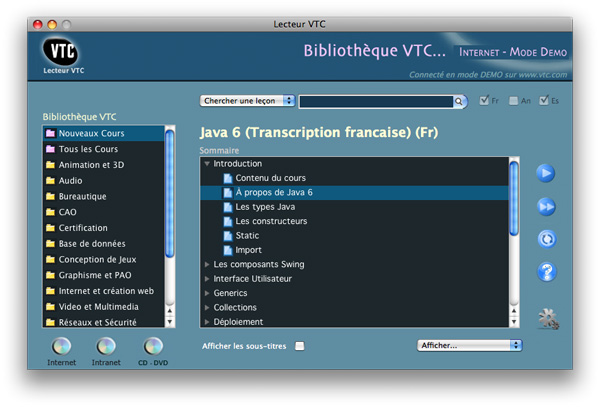
Img. 22
Vous constatez que le PopupMenu s’est positionné à présent sur Rechercher une leçon.
En effet, dès qu’un sommaire est affiché dans la fenêtre principale, la recherche d’une leçon
s’effectue toujours dans le sommaire du cours actif.
Nous allons expliciter cela dans le chapitre suivant.
V.2 Rechercher une leçon dans un ou plusieurs cours
la fenêtre principale. Ces cours peuvent provenir, soit du contenu d’une catégorie (on a cliqué sur une catégorie), soit d’une recherche de cours.
V.3 Interrompre une recherche
Vous pouvez interrompre une recherche à tout moment en appuyant plusieurs fois sur la touche d’espace.
Pour écouter une leçon, il suffit de la sélectionner et de double cliquer sur son nom ou
d’appuyer sur le bouton de Lecture ![]()
VI.1 Le contrôleur de séquence
Le contrôleur de séquence apparaît avec la leçon comme indiqué ci-après (Img. 23).
Pour contrôler le déroulé de la leçon, vous pouvez utiliser les boutons du contrôleur de
séquence :
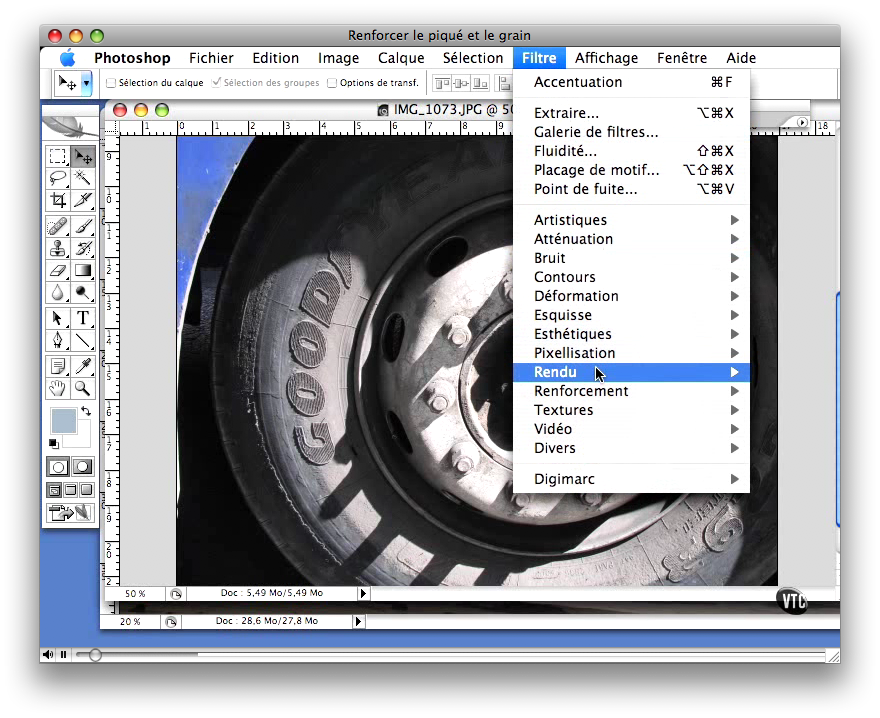
![]()
Img. 23
![]()
Img. 24
VI.2 Raccourcis clavier :
Vous accédez à la fenêtre des Favoris à partir du bouton [Afficher].
Si vous êtes sur le Support Tutorom, vous pouvez aussi accéder à cette fenêtre en cliquant sur
l’étoile située à droite de la loupe dans la zone de recherche.
Les favoris sont relatifs à leur Support. Vous pouvez avoir 15 favoris pour le Support Internet en
mode [DEMO], 10 en mode [PLEIN ACCES] et 4 pour le Support Tutorom; vous verrez seulement
les favoris du Support dans lequel ils ont été créés.
Pour créer un favori, il suffit de sélectionner une leçon ou un chapitre dans un sommaire, puis
aller dans le menu [Favoris] et actionner la ligne [Ajouter un Favori]. Vous pouvez aussi appuyer
sur la touche Cmd A sur Mac et Ctrl A sur PC.
Pour voir un favori, il suffit de double-cliquer sur son nom. Le sommaire du cours auquel il
appartient est alors affiché dans la fenêtre principale et la leçon ou le sommaire sont mis en
surbrillance pour être activé par un double clic.
Pour effacer un favori, sélectionnez le menu [Favoris] et actionner la ligne [Supprimer le Favori]
On accède aux Préférences du Lecteur VTC à partir du bouton ![]() situé dans la zone C de
l’interface.
situé dans la zone C de
l’interface.
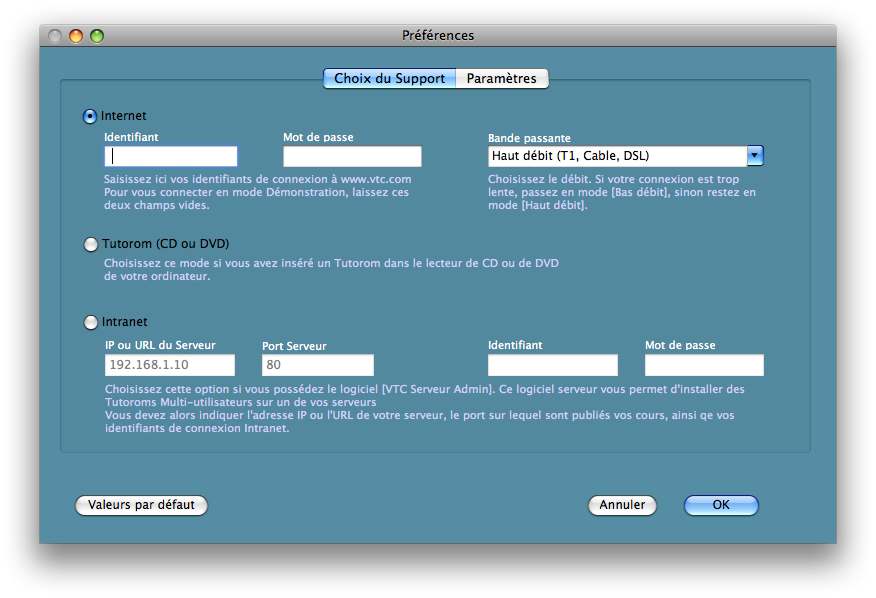
Img. 25 Les Preférences-1
Le PopupMenu de la Bande passante permet de choisir le type de compression des vidéos. En
choisissant le mode [Bas Débit], on fait appel aux vidéos fortement compressées. Leur qualité
est moins bonne que celles provenant du mode [Haut Débit], mais si vous avez une connexion
Inernet lente, ce choix vous permettra de monter plus rapidement les cours.
Restez en mode [Haut Débit] si vous avez une connexion Internet rapide (ADSL par exemple).
Vous pouvez choisir le type du Support en cliquant sur le bouton radio correspondant.
Si vous avez un PLEIN ACCES à la bibliothèque VTC, et un autre accès à une bibliothèque privée,
les identifiants de connexion (mot de passe et identifiant) seront en principe différents.Vous
pouvez saisir ces valeurs dans les champs correspondants avant de cliquer sur le bouton OK.
Le bouton [Remise à zéro] remet à zéro les valeurs d'origine du Lecteur VTC.
IL se peut que certains sommaires soient endommagés lors du transfert dans le Lecteur VTC; cela a pour
conséquence de ne pas charger correctement les vidéos en RAM lorsqu'elles sont applelées,et de ce fait,elles ne se lancent pas.
Un clic sur le bouton [Remise à zéro] résout ce probléme mais vous fait perdre vos préférences.
L’onglet [Paramètres] vous donne accès à la fenêtre des paramètres. (Img. 25)
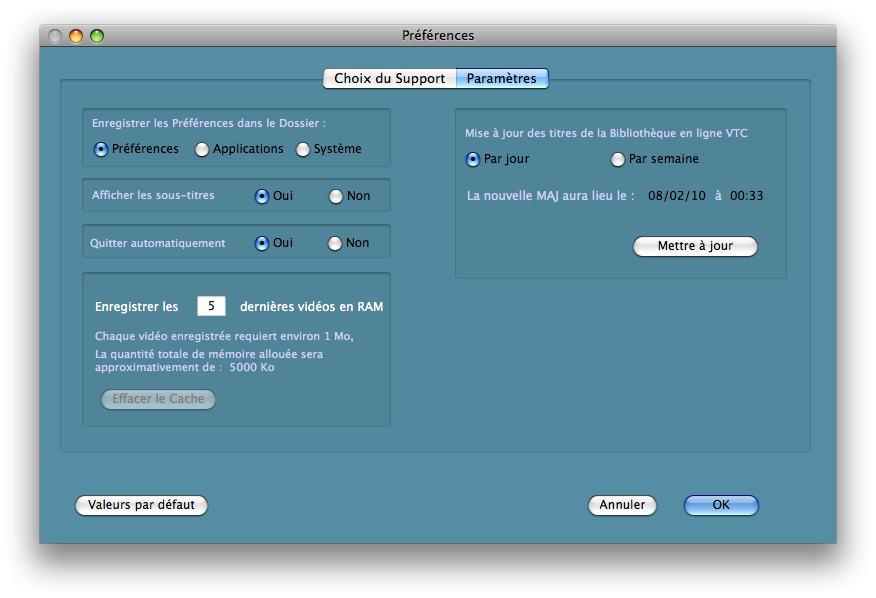
Img. 26 Les Preférences-2
• Les sommaires des cours, ainsi que d’autres informations relatives au bon
fonctionnement du Lecteur VTC sont stockées dans des dossiers sur votre disque dur.
Cela permet au lecteur de travailler plus rapidement. Le premier groupe de boutons
radio vous permet de choisir le lieu de destination de ces données. En principe c’est
dans le dossier Préférences.
• [Afficher les sous-titres] vous permet d’activer ou non le sous-titrage. Si vous le
désactivez, vous perdez la possibilité d’accéder aux sous-titrages des cours qui
disposent des traductions. L’option de désactiver les sous-titres pourra être retenue si
vous trouvez que le temps d’affichage des informations relatives à la disponibilité des
sous-titrages est trop long.
• Vous pouvez enregistrer des vidéos dans un cache en RAM. Cela vous permet de relire
plus rapidement une leçon car le Lecteur VTC n’aura pas besoin de la télécharger à
nouveau.
Attention, les vidéos ne sont stockées que durant la session du Lecteur VTC. Quand
vous quittez le Lecteur, le Cache est automatiquement vidé. Plus vous stockez de vidéos
en RAM, plus la mémoire disponible diminue. En cas de problème mémoire, vous avez
donc la possibilité de vider manuellement le cache et récupérer votre espace mémoire
en cliquant sur le bouton [Effacer le Cache].
Remarque : Le bouton [Effacer le Cache] ne s’active qu’après avoir visualisé au moins
une vidéo durant votre session.
• La mise à jour de la bibliothèque en ligne VTC permet de télécharger automatiquement
les dernières parutions dans le Lecteur VTC en fonction de l’option choisie.
Pour plus de renseignements, merci de contacter notre Support Technique par email à l'adresse : support@vtcfrance.com
